Der er mange ting at overveje og vælge imellem, når man skal oprette en Facebook-side. Derfor kan det være svært at finde ud af, hvordan man kommer ordentligt i gang. Vi ved at kirken skal være på Facebook, men hvor skal man starte, og hvilke af de mange mulige funktioner skal siden have? Hvad skal man inkludere? Hvad skal udelukkes? Og hvad er det vigtigste, når kirken skal på Facebook? Læs med her, når vi guider dig igennem Facebooks mange muligheder og hjælper dig med at oprette en Facebook-side til kirken.
Vælg navn og kategorier med omhu
Når du opretter en side på Facebook, vil du først blive bedt om at vælge dine hovedkategorier, og det er vigtigt, at du vælger rigtig. De forskellige kategorier giver nemlig forskellige muligheder senere hen. Vi anbefaler, at du vælger “Virksomheder og organisationer”. Det tillader at du senere kan tilføje:
- En kort beskrivelse af kirken
- Et link til jeres hjemmeside
- Kontaktoplysninger, som adresse, e-mailadresse og telefonnummer
- En check-ind mulighed for jeres besøgende
Det eneste “Virksomheder og organisationer” ikke tillader er, at de besøgende kan bedømme kirken. Dette er dog ikke nødvendigt, og muligheden er for eksempel ment til spisesteder.
Nu skal du vælge din hovedkategori. Du søger efter den ønskede kategori i feltet hvor der står “Vælg en kategori”. Alle kategorierne her er på engelsk, men vil vises på dansk på jeres side. Vi anbefaler, at du vælger “Church”. Vær opmærksom på, at du senere hen kan tilføje flere kategorier, for eksempel “Kristen kirke” eller “Kirkegård”.
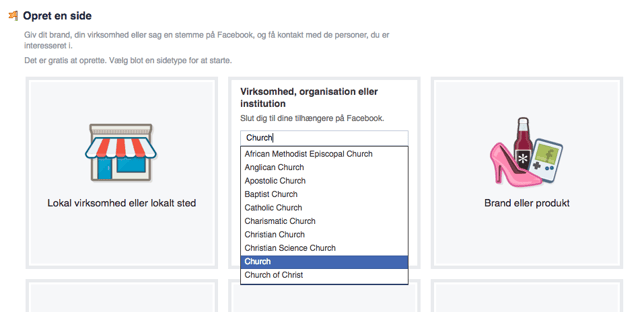
Nu skal du vælge et virksomhedsnavn. Dette kræver også lidt overvejelse. Har sognet for eksempel to kirker, anbefaler vi, at du skriver begge kirkers navne. Ofte vil folk nemlig søge direkte efter en kirke og ikke nødvendigvis sognets navn. Er der noget andet sognet eller kirken bliver omtalt som? Så overvej, om det er dette menigheden og andre interesserede vil søge efter, og om du derfor bør vælge dette navn på Facebook. Er der flere kirker, der har samme navn som jeres? I så fald kan det være en god idé at skrive jeres bynavn også. Bynavnet kan for eksempel stå i parentes efter kirkens navn. Det vigtige er, at flest muligt kan finde frem til kirken i deres første søge-forsøg. Vær opmærksom på, at det kan være svært at skifte navnet igen. Får siden mere end 200 likes (hvad Facebook også beskriver som fans af jeres side), vil det nemlig kun være muligt at skifte navnet én gang, hvorefter navnet bliver fastlåst. Når du har valgt et passende navn, er du klar til at oprette siden. Klik derfor “Kom i gang”.
Udfyld kirkens informationer
Her er din tomme Facebook-side. Den er automatisk skjult for offentligheden, så de ændringer du laver nu bliver ikke vist til andre. Først når du vælger at offentliggøre et opslag eller manuelt gøre siden offentlig, vil siden kunne ses af andre.
For at hjælpe dig med at komme i gang, får du vist en boks, som den vi har vist nedenfor. Klik på felterne i boksen for at udfylde de oplysninger Facebook anbefaler. Lad os hurtigt gennemgå de forskellige:
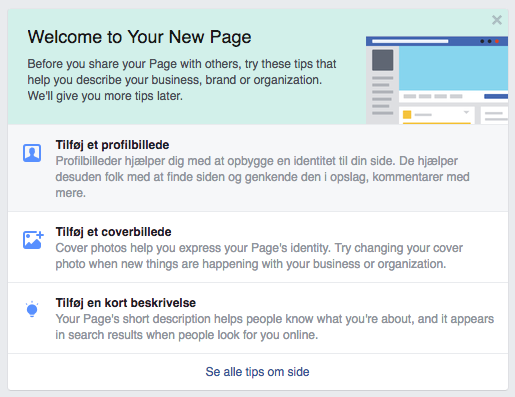
Brugernavn
Du bliver først bedt om at vælge et brugernavn. Brugernavnet er det der afgør webadressen for jeres Facebook side. Vi anbefaler, at du igen vælger jeres kirkes navn. Fordi vi her har valgt brugernavnet “kirkenkirke”, vil adressen til vores Facebook-side blive www.facebook.com/kirkenkirke. Det gør det nemt for interesserede at finde os. Vær opmærksom på, at brugernavnet højest kan være 50 tegn langt, og at det ikke er muligt senere at ændre brugernavnet.
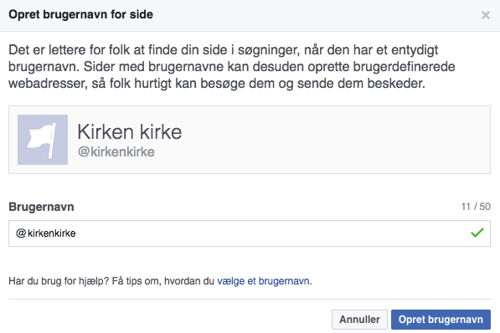
En knap
Facebook beder dig nu om at vælge en knap, som vil fremstå tydeligt i toppen af jeres Facebook-side. Vi anbefaler, at du vælger en knap af typen “Læs mere om os” og “Læs mere”. Tilføj så et link til jeres hjemmeside. Et klik på knappen vil så føre den besøgende til jeres hjemmeside.
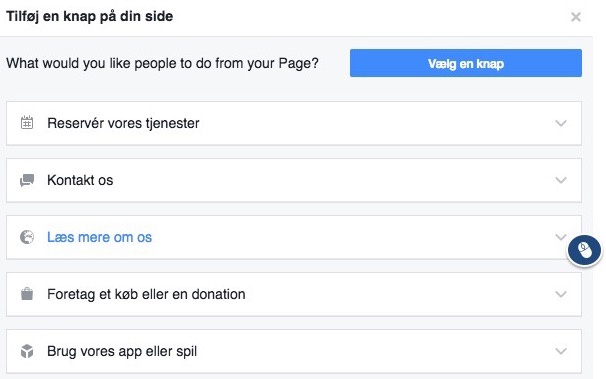
Profilbillede
Profilbilledet er det, som jeres kirke bliver genkendt på, og derfor er det vigtigt, at du vælger med omhu. Vi anbefaler, at du vælger kirkens logo eller et andet meget genkendeligt varemærke. Profilbilledet er som jeres visuelle visitkort og bør ikke ændres.
Coverbillede
Coverbilledet kan udskiftes så ofte, som du finder det passende. Det kan for eksempel skiftes, så det passer til årstiden eller viser noget, der sker i kirken. Det kan være, at I længe har promoveret en flot koncert eller et foredrag. Vis det her med et indbydende billede. Du kan også vælge et billede af kirken i årstidens pragt og farver, eller vise andre relevante billeder. Det er på coverbilledet, du har mulighed for at udtrykke noget særlig, som med det samme fanger blikket og opmærksomheden fra dem, der besøger jeres side. Sørg for at udnytte det. Tænk på dit coverbillede, som det butiksvindue der skal lokke de besøgende til at kigge videre på siden.
Følg ligeledes de næste trin, som Facebook leder dig igennem. Du skal blandt andet vælge, om der er andre der skal kunne administrere din side. Er der det, kan du vælge forskellige roller, som er mere eller mindre begrænsede i deres adgange. Når du vælger en rolle, får du automatisk vist hvad den indebærer, så du kan finde præcis den rolle, du skal bruge. Du bliver også bedt om at udfylde jeres adresse, telefonnummer, hjemmeside, historie, en beskrivelse med videre. Du skal udfylde en adresse, før besøgende kan checke ind i kirken og dermed vise deres vennekreds, at de har været hos jer. Udfyld så meget som muligt! Jo flere oplysninger den besøgende kan finde om kirken på jeres Facebook-side, des bedre.
Vis hvad kirken tilbyder
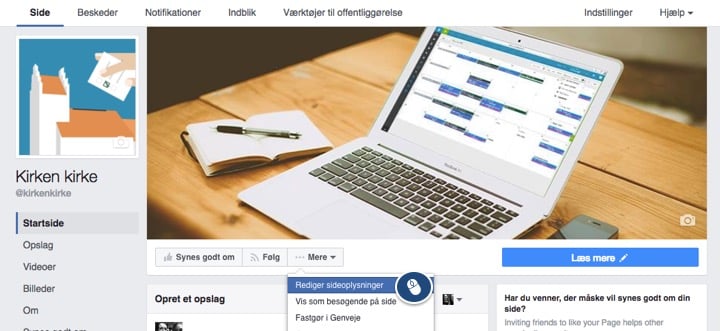
Nu er det tid til at tilføje dine underkategorier. Det er her, du kan vælge, at I er en kristen kirke, har en kirkegård eller lignende. Du kan vælge op til tre underkategorier. Hold musen over “Mere”, lige under dit coverbillede og vælg “Rediger sideoplysninger” fra dropdown-menuen. Du får nu vist en boks med muligheder for at tilføje flere specifikke informationer om kirken, blandt andet flere kategorier. Du skal ikke slette kategorien “Kirke”, som du tidligere valgte som hovedkategori. Gør du det, vil du nemlig begrænse de muligheder, du har på din Facebook-side. Du tilføjer nye kategorier ved at skrive navnet på den ønskede kategori og vælge den fra listen. Findes den ønskede kategori ikke, må du forsøge dig med en anden. Du kan for eksempel vælge kategorier som “Kirke”, “Kristen kirke” eller “Kirkegård”.
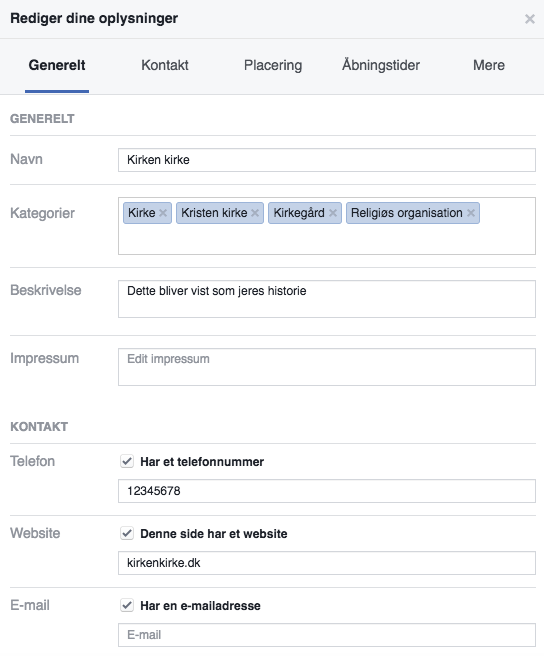
Nu er din side ved at have alle de grundlæggende informationer der skal til, for at du kan komme i gang. Gå nu tilbage på din “Startside”. Du vil se en række opslag for de opdateringer, du har lavet på siden, som: “Kirken har opdateret sine oplysninger i afsnittet Om”. Slet de opslag der virker ligegyldige. Det er ikke nødvendigt at vise menigheden og andre interesserede, at du har opdateret kirkens profil- og coverbillede. Du kan dog overveje om opslag som: “Kirken har opdateret sin webadresse” skal blive stående. Det kan være, at nogle af de besøgende vil klikke her og dermed se jeres hjemmeside. Det er ikke altafgørende, hvilke opslag du lader blive. For snart vil du have skrevet så mange opslag selv, at disse startende opslag vil forsvinde ned på siden.
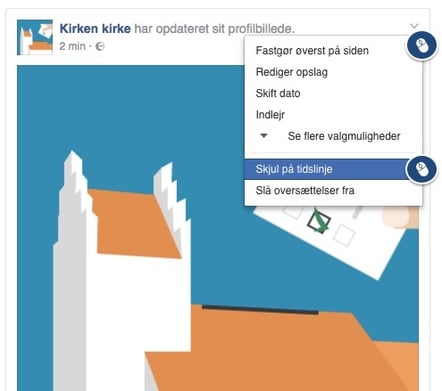
Skriv dit første opslag
Skriv dit første opslag inden du publicerer siden, så de første besøgende kan se, at der er aktivitet. Det kan for eksempel være et opslag, hvor du byder velkommen til siden og forklarer, hvad man vil kunne komme til at se, hvis man vælger at “synes godt om” siden. Inden du begynder at dele flere opslag, anbefaler vi, at du også liker andre relevante sider. Det kunne for eksempel være Folkekirkens Nødhjælp, Bibelselskabet, andre kirker i lokalområdet eller ChurchDesk.
Når du har offentliggjort dit første opslag, er siden også blevet offentliggjort. Hvis du vil tjekke, om den er offentlig eller skjule siden igen, skal du klikke på “Indstillinger” i øverste højre hjørne af din side. Under “Generelt” er andet punkt “Synlighed af side”, og det er her, du kan skifte mellem en skjult Facebook-side og en, der kan ses af Facebooks mange brugere.

Klik nu ind på “Om” siden i venstre side. Tjek, at alle oplysninger er udfyldt eller tilpas kirkens oplysninger, så de er korrekte inden siden bliver offentliggjort. Oplysningerne her vil kunne ses af alle besøgende. Læg også gerne et par kommende begivenheder op på siden, og gør den så offentlig, så menigheden kan finde jer på Facebook.
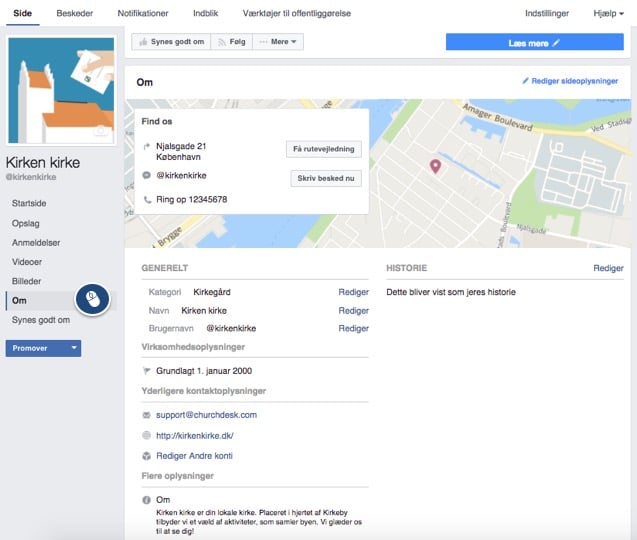
Inviter dine venner, og bed de andre i kirken gøre det samme, så I kan få de første “fans”. Fortæl om jeres Facebook-side til søndagsgudstjenesten eller til forældrene til børnearrangementer. Det gælder om at nå ud til så mange som muligt fra starten, for når de først interagerer med jeres Facebook-side, vil sidens indhold også blive vist for deres venner, og så kan jeres kirke for alvor nå ud til mange.
Undrer du dig over, hvorfor kirken skal have en Facebook-side? Eller hvad fordelene ved at Facebook-side til kirken egentlig er? Det har vi skrevet lidt om her.
Har du spørgsmål eller kommentarer? Kontakt vores support på support@churchdesk.com eller på telefon 7070 2670.
Download guiden gratis her
Du kan downloade hele guiden til at oprette en Facebook-side til kirken helt gratis. Udfyld din e-mailadresse nedenfor og hav altid guiden lige ved hånden, når du har brug for den. Du vil samtidig blive tilmeldt nyheder fra ChurchDesk. Du kan til enhver tid afmelde dig igen.
